如何在Excel中制作多层折线图
东西/原料
- 华硕暗夜火神
- Windows10
- office Excel2021
要领/步调
- 1
打开Excel表格,先按照原表格数据创建辅助数据"分区值":原表内所有数据的最大值。在分区值的后方空缺单位格输入函数公式:=MAX(B3:F8)*2,然后按【enter】键即可。
注:【B3:F8】即指原表格数据区域;【*2】是为了防止数据太紧凑,使其看起来越发雅观,没有固定尺度,乘几多都可。


- 2
复制原表到阁下空缺处,再将复制的表格内数据全数删除用作辅助表格。在辅助表格第一列(大葱)的第一个单位格输入:=B3-$I$1,输入完当作按【enter】键,然后将鼠标移动到单位格右下角,当光标酿成+号时双击标的目的下填没收式即可。
注:【B3-$I$1】指原表第一列"大葱"的第一个数据单位格B3-分区值I1($I$1是I1按一次F4绝对引用)。也就是:=原数据-分区值
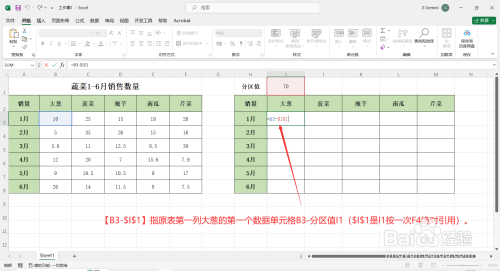

- 3
在辅助表格第二列(菠菜)的第一个单位格输入:=C3,输入完当作按【enter】键,再标的目的下填没收式即可。
注:【C3】指原表第二列菠菜的第一个数据单位格。也就是:=原数据


- 4
在辅助表格第三列(魔芋)的第一个单位格输入:=D3+$I$1,输入完当作按【enter】键,再标的目的下填没收式即可。
注:【D3+$I$1】指原表第三列魔芋的第一个数据单位格D3+分区值I1($I$1是I1按一次F4绝对引用)。即:=原数据+分区值


- 5
以此类推第四列(南瓜)的第一个单位格输入:=E3+70*2;第五列(芹菜)的第一个单位格输入:=E3+70*3。输入完当作后再全数标的目的下填充即可。
注:就是第四列为:=原数据+分区值*2;第五列为:=原数据+分区值*3;要是另有多列数据就以此类推。


- 6
选中辅助表格区域,点击【插入】-【折线图】(样式可自选),天生一组多层折线图。


- 7
选中折线图中"程度轴"单击鼠标右键,点击【设置坐标轴格局】,在弹出的对话框中,点击"标签",将"标签位置"选择为:低。


- 8
选中折线图中"垂直轴"单击鼠标右键,点击【设置坐标轴格局】,在弹出的对话框中,将"界限"-"最小值"设置为:-70(即:分区值的负数值),将"单元"-"巨细"设置为:70(即:分区值),然后封闭对话框即可。


- 9
再调解一下图标的巨细将辅助表遮盖住,这样多层折线图就建造完当作了。
 END
END
注重事项
- 公式中的符号皆为英文输入法状况下输入
- 发表于 2024-01-12 21:15
- 阅读 ( 39 )
- 分类:娱乐休闲
你可能感兴趣的文章
- Excel表格中,如何在方框里打钩(√) 6 浏览
- excel筛选条件怎么设置 15 浏览
- 如何快速把多个excel表合并成一个excel表 35 浏览
- excel中求和的几种方法(自动求和、输入公式) 31 浏览
- excel表格怎么筛选重复数据 18 浏览
- 怎样在excel中通过出生年月日期自动计算年龄 19 浏览
- 如何在Excel表格中制作不同样式的进度条 26 浏览
- excel如何下拉选择其它sheet中的数据 28 浏览
- excel如何修改图例名称 31 浏览
- Excel如何取前几位数、中间几位数、后几位数 33 浏览
- EXCEL中如何将表格加斜线一分为二,并输入文字 32 浏览
- excel如何分割列表 42 浏览
- excel怎么在功能区创建常用工具组 34 浏览
- excel如何设置下拉菜单 33 浏览
- Excel表格中如何输入数据显示对应的图标 36 浏览
- Excel如何关闭VB功能 34 浏览
- Excel中Sumif函数的使用方法 29 浏览
- excel如何每行后面插入一行(表格隔行插入行) 57 浏览
- Excel表格批量乘以一个数的两种方法 37 浏览
- excel下拉菜单怎么做?Excel怎么设置下拉列表框 36 浏览
最新文章
- 圆通快递在哪里查物流单号 13 浏览
- 剪映短视频怎么去掉字幕 14 浏览
- 微信导航小程序如何添加我的小程序 13 浏览
- 闲鱼如何关闭关注消息通知 17 浏览
- 手机微信怎样清理缓存 15 浏览
- 庆余年第二季在哪里能看到 16 浏览
- 如何在word文档中嵌入另一个word文档 14 浏览
- 王者荣耀战斗风格在哪里设置 16 浏览
- 天天象棋残局挑战第383期怎么过关 16 浏览
- 赶山赶海开饭店怎么去后山挖土豆 14 浏览
- 赶山赶海开饭店怎么去后山采摘小葱 12 浏览
- 猫咪和汤如何制作草帽 14 浏览
- 这城有良田的程咬金如何穿戴龟玉 13 浏览
- 赶山赶海开饭店去后山哪里挖千年野山参 13 浏览
- Excel制作甘特图 14 浏览
- Microsoft Edge浏览器怎么清理缓存 10 浏览
- 淘宝买家秀怎么发布 9 浏览
- 微信钱包隐藏钱包下方金额如何设置 10 浏览
- 华为录音怎么才能剪切一部分 10 浏览
- 华为日历提醒怎么才能设置响铃 10 浏览
相关问题
0 条评论
0 篇文章
推荐文章
- 别光看特效!刘慈欣、吴京带你看懂《流浪地球》里的科学奥秘 23 推荐
- 刺客信条枭雄闪退怎么解决 14 推荐
- 原神志琼的委托怎么完成 11 推荐
- 野良犬的未婚妻攻略 8 推荐
- 与鬼共生的小镇攻略 7 推荐
- 里菜玩手机的危害汉化版怎么玩 7 推荐
- 易班中如何向好友发送网薪红包 7 推荐
- rust腐蚀手机版怎么玩 6 推荐
- water sort puzzle 105关怎么玩 6 推荐
- 微信预约的直播怎么取消 5 推荐
- ntr传说手机版游戏攻略 5 推荐
- 一起长大的玩具思维导图怎么画 5 推荐