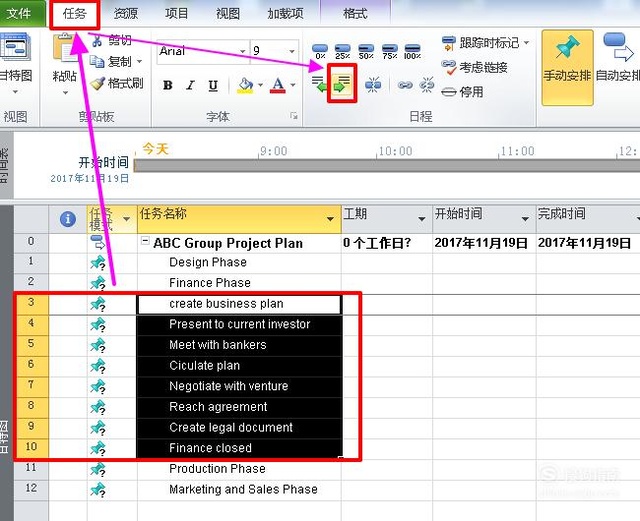使用Project软件制作项目计划有哪些基本步骤
操作方法
- 01
新建空白项目
打开Project软件,点击菜单栏的"文件"按钮,选择"新建"→"空白项目"。 - 02
保存Project文档并命名
点击菜单栏的"文件"按钮→选择"保存"→输入文档名字→选择保存的路径。
有的人可能要问了,为什么还没开始编计划就要保存呢?不能做完之后再保存吗?当然可以,但是我更建议你养成随时ctrl+s存档的好习惯,不然遇上停电或死机就做无用功了。 - 03
设置项目时间
点击菜单栏的"项目"按钮→选择"项目信息"→弹出"项目信息选项卡"
在项目信息选项卡左侧的"日程排定方法"处,有“项目开始时间”和“项目结束时间”两个选项,按照项目需求选择其中一个,然后在“开始日期”或“完成日期”文本框内的下拉三角中选择相应的开始时间或完成时间。 - 04
设置标准的项目日历方法一(项目→项目信息→项目信息选项卡):
若项目按照标准的"24小时"、"夜班"或"标准"这三种日历进行,那么在上一步弹出"项目信息"选项卡后,在右侧"日历"文本框后的下拉三角处选择相应的项目日历即可。 - 05
设置标准的项目日历方法二:
点击菜单栏的"项目"按钮→属性功能区点击"更改工作时间"。
在"更改工作时间"选项卡中 ,点开左上角"对于日历"文本框内的下拉三角,按照项目需求选择"24小时"、"夜班"或者"标准项目日历"。 - 06
非标准的项目日历的设置
点击菜单栏的"项目"按钮→属性功能区点击"更改工作时间"。
①在"更改工作时间"选项卡中 ,点开右上角"新建日历"按钮。
②弹出“新建基准日历”对话框后,依据项目需求选择“新建基准日历”或者复制“24小时/标准/夜班”中的一个日历,点击“确定”,进入下一个环节进行日历设置。
③在“例外日期/工作周”下面的文本框中输入详细信息,比如12月24日-26日圣诞节放假三天。设置完毕后点“确定”退出。 - 07
输入项目计划名字
点击菜单栏“格式”按钮→“项目摘要任务”前的复选框打上勾。
进行这样的设置,项目计划的名字就会显示在“任务名称”这一列的顶端。如不需显示项目名字,可以隐藏“项目摘要任务”。 - 08
输入分项任务并设置分级关系
在Project里输入任务,既可以在Project里直接录入,也可以从Excel等软件复制到Project里。输入任务后设置分级关系,点击菜单栏的"任务"按钮,根据项目分级关系,在日程功能区选择"升级"或"降级"按钮即可。
例如:第3-10行的内容均属于Finance Phase的子任务,先选中第3-10行,然后点击菜单栏的"任务"按钮,在日程功能区点击降级按钮即可。 - 09
设置任务之间的逻辑关系
设置Project任务之间的逻辑关系前,要记住Project中有四种任务关系:完成-开始(FS)、开始-开始(SS)、完成-完成(FF)、开始-完成(FS)。设置任务之间的逻辑关系最简单的方法是,写上前置任务的行号,然后写上两种的任务关系。
例如:示例图中的第16行Hire assemble这项子任务要求和Setup assembly line同时完成,那么在Hire assemble前置任务这列写上15FF就可以了,Project会自动计算并填上Hire assemble这项子任务的开始时间和完成时间,在右侧甘特图中也会显示相应的图标。 - 10
Project文档的保存格式
Project格式的后缀名是.mpp,就像前面讲的一样,如果是保存在自己电脑上,那么建议你新建项目文档后就设置project的存放路径,再随手ctrl+s存档。
这里要说的是,很多人都没有安装Project软件,如需把Project制作的计划图发给这些人查阅,Project软件可以很方便的把mpp文档保存为PDF等格式:点击菜单栏的"文件"按钮,选择"另保存",选择PDF等保存格式即可。 - End
- 发表于 2017-11-20 00:00
- 阅读 ( 256 )
- 分类:电脑网络
你可能感兴趣的文章
最新文章
- 圆通快递在哪里查物流单号 5 浏览
- 剪映短视频怎么去掉字幕 6 浏览
- 微信导航小程序如何添加我的小程序 5 浏览
- 闲鱼如何关闭关注消息通知 7 浏览
- 手机微信怎样清理缓存 6 浏览
- 庆余年第二季在哪里能看到 7 浏览
- 如何在word文档中嵌入另一个word文档 5 浏览
- 王者荣耀战斗风格在哪里设置 7 浏览
- 天天象棋残局挑战第383期怎么过关 7 浏览
- 赶山赶海开饭店怎么去后山挖土豆 4 浏览
- 赶山赶海开饭店怎么去后山采摘小葱 3 浏览
- 猫咪和汤如何制作草帽 4 浏览
- 这城有良田的程咬金如何穿戴龟玉 6 浏览
- 赶山赶海开饭店去后山哪里挖千年野山参 4 浏览
- Excel制作甘特图 6 浏览
- Microsoft Edge浏览器怎么清理缓存 2 浏览
- 淘宝买家秀怎么发布 3 浏览
- 微信钱包隐藏钱包下方金额如何设置 9 浏览
- 华为录音怎么才能剪切一部分 9 浏览
- 华为日历提醒怎么才能设置响铃 8 浏览
相关问题
0 条评论
0 篇文章
推荐文章
- 别光看特效!刘慈欣、吴京带你看懂《流浪地球》里的科学奥秘 23 推荐
- 刺客信条枭雄闪退怎么解决 14 推荐
- 原神志琼的委托怎么完成 11 推荐
- 野良犬的未婚妻攻略 8 推荐
- 与鬼共生的小镇攻略 7 推荐
- 里菜玩手机的危害汉化版怎么玩 7 推荐
- 易班中如何向好友发送网薪红包 7 推荐
- rust腐蚀手机版怎么玩 6 推荐
- water sort puzzle 105关怎么玩 6 推荐
- 微信预约的直播怎么取消 5 推荐
- ntr传说手机版游戏攻略 5 推荐
- 一起长大的玩具思维导图怎么画 5 推荐